
In this video, I will show you how to copy Documents to another Object in Salesforce. You can follow the steps with me, then adapt them to your needs and situation. Visit my website, you will find related videos on various Objects, Documents, Reports and Dashboards.
Now, follow these simple steps on how to copy documents to another object in Salesforce.
Let's get started!
Use Case
It is rather common that some Salesforce users might not have the necessary permissions to access all the Objects (records) in Salesforce (ex: Sales users vs. Finance users). Nevertheless, they still need to have access to some documentation (ex: Signed files). In this post, I will walk through the steps to create an automation that will copy selected files from one Object to another Object.
Logical Steps of the Planned Task
To start with, let’s go through the main steps of the planned task:
Collect data from records of
Opportunities
Accounts
Documents
Loop over the collected Documents, and
If there are available documents, collect those which are linked to an Account
If not, end the task.
Then
Update the triggering object with the collected records.
Completed Flow View
Below is the Flow what I built to automate the planned tasks.

Now we peek into the details, explaining the Detailed Steps of the task. The Flow will be a Scheduled Flow, where the schedule can be adapted to the needs.
Step 1: Create a Field to Track if a Record has been Processed
First, I create a checkbox on the record.
It will be used to make sure that the record will only be processed once. I named the checkbox field “File Transferred” (API: File_Transferred__c).
I will update this field at the last step of my Scheduled Flow. This checkbox field can also be a picklist type field, if so needed.
Step 2: Get the Primary Object where the Documents are Related to
The first condition in the Flow is to collect all records (in this case on the DocuSign Status Object) where the File_Transferred is “False”.
The second condition is if the Envelope Status field is “Completed”. This second criterion on Envelope Status is not mandatory. It is used to narrow down the number of records to review.
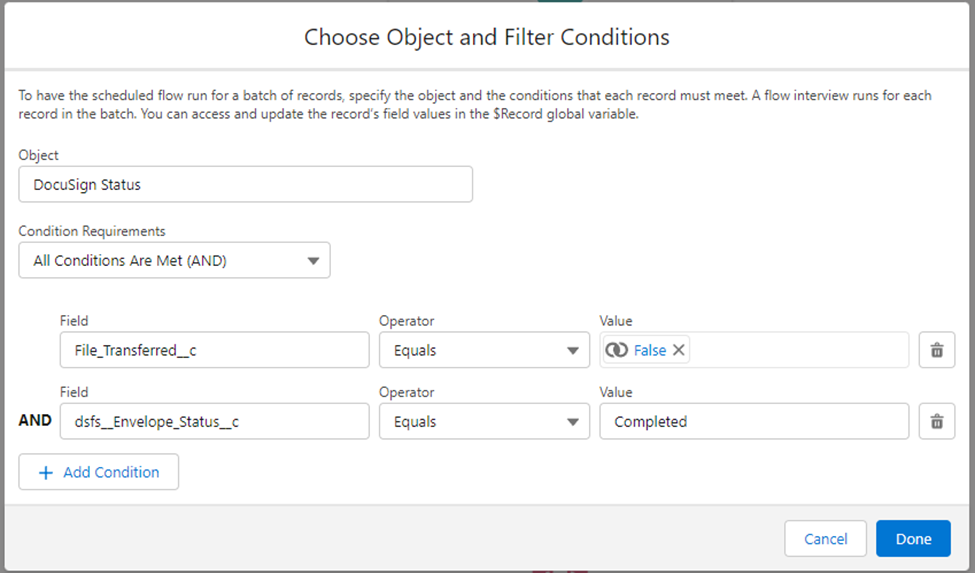
Step 3: Get All Opportunities
This step retrieves all Opportunities where my original Documents are linked to.

Step 4: Get All Accounts
This step retrieves all Accounts where my original Documents are linked to. Note that I am using the lookup of the previous step (Step 3) to locate my Account.
This step is necessary to identify the Object where I want to create a copy of my Documents.

Step 5: Get the Documents
Here we retrieve all the documents linked to my original Object (in Step 1).
LinkedEntityId is the field used in Salesforce to store the lookup value of the record to which the Document is related.
Note that we retrieve All records.

Step 6: Check if there are Documents
This Decision Step narrows down the number of records and will only move forward if Documents were found in the previous step (Step 5).

Step 7: Looping over the Selected Records
Start of the Loop. We want to go over all records collected in Step 5.

Step 8: Create a new Document Record
This step will copy the original file with the “Create Record” component of the Loop.
4 fields need to be completed:
ContentDocumentId: the ID of the document
LinkeEntityId: the location of the new record (in this case Account Object)
ShareType: “V” is for “Viewer”
Visibility: “AllUser” as all users should be able to view this record

Step 9: Update Triggering Record
As the last step, the triggering record needs to be updated. This will prevent the same record from being reviewed next time the Scheduled Flow will run.

Note:
Let’s say we want to copy a file named “CompletedDocument1” from an Opportunity record to an Account record.
Let’s suppose that a document named CompletedDocument1 is already in the destination location (Account record).
Normally, when this Schedule Flow runs, it will create a new file. Under the above conditions, this Flow will skip this step as it will not create a duplicate file (with the same name).
You've made it!
If you liked these posts, please click like and subscribe.
Thank you.
Watch the video below.
Comments